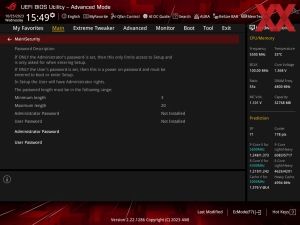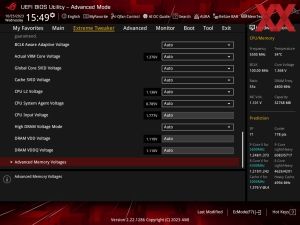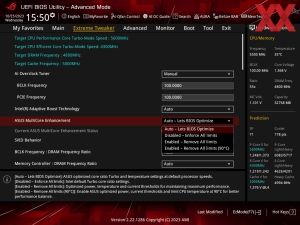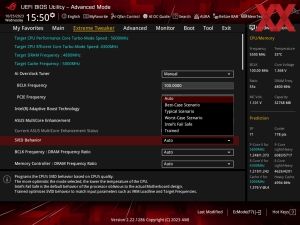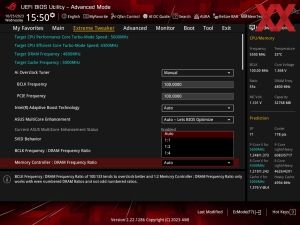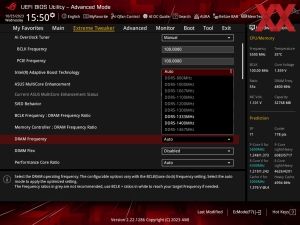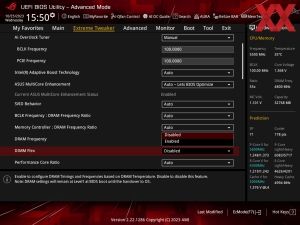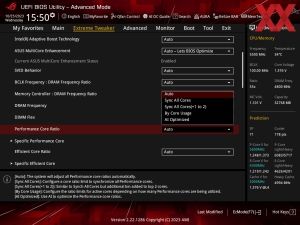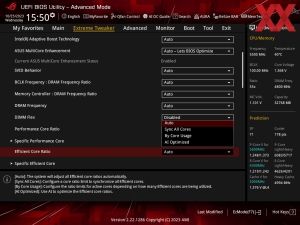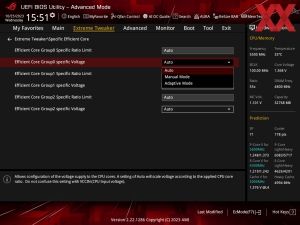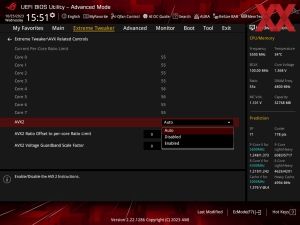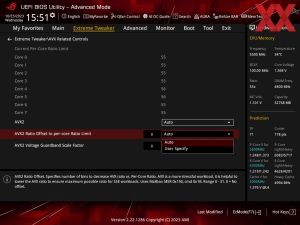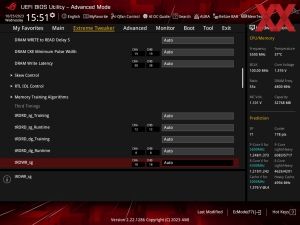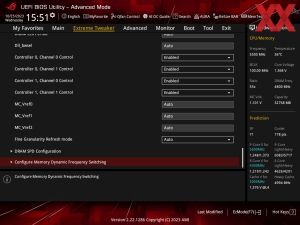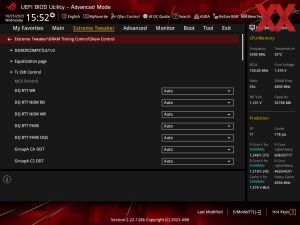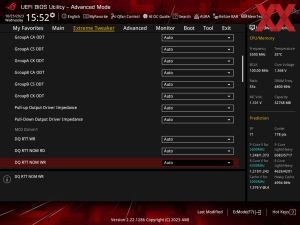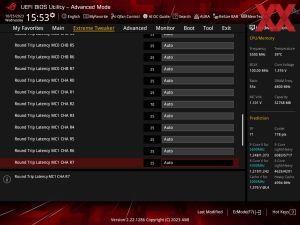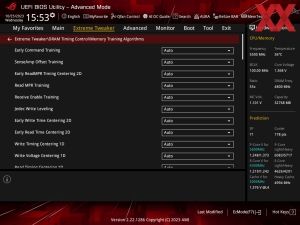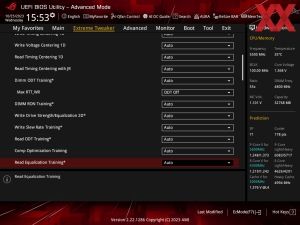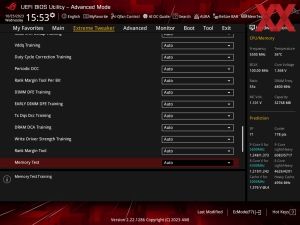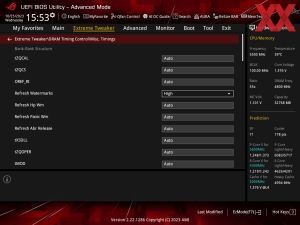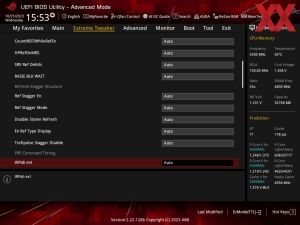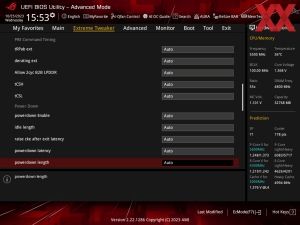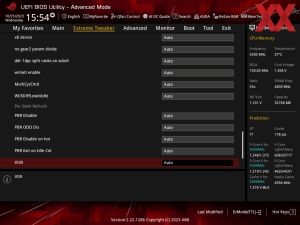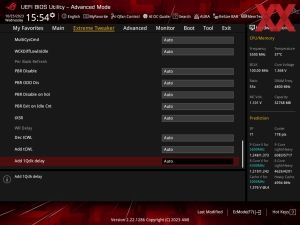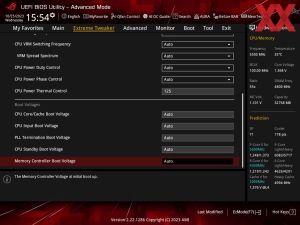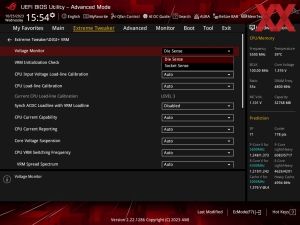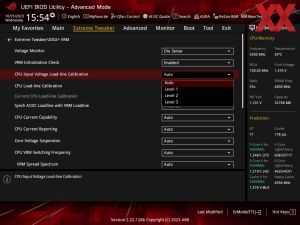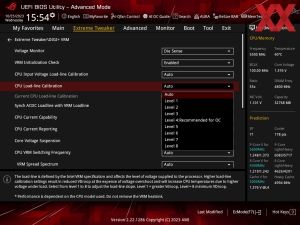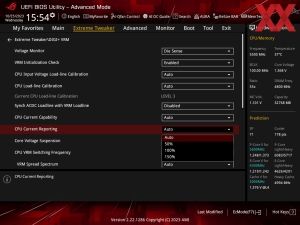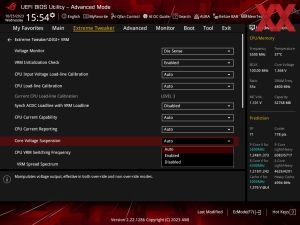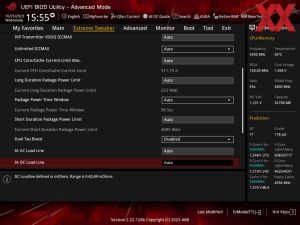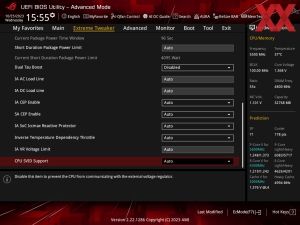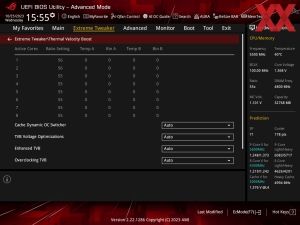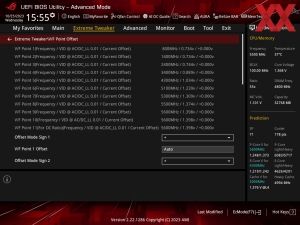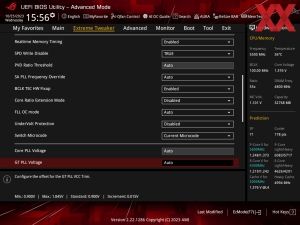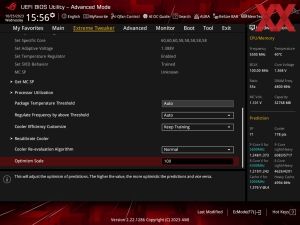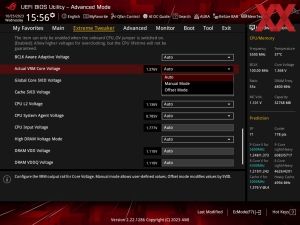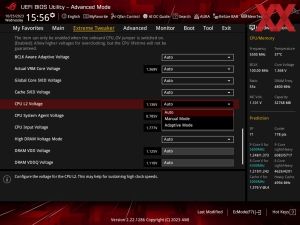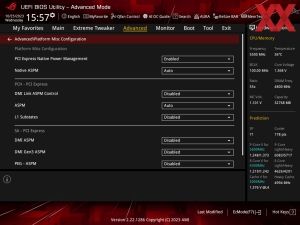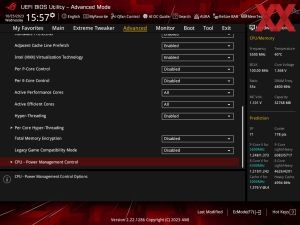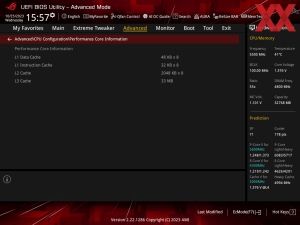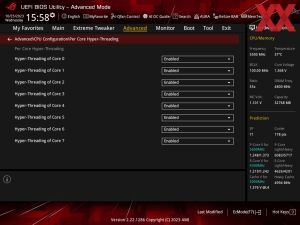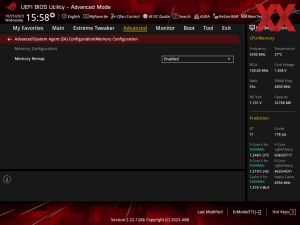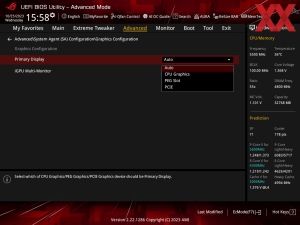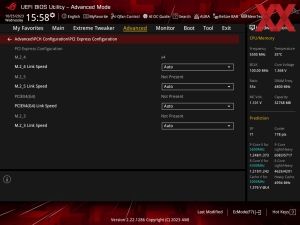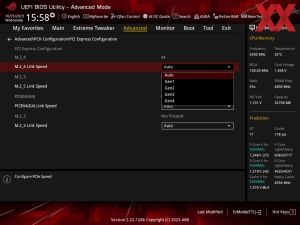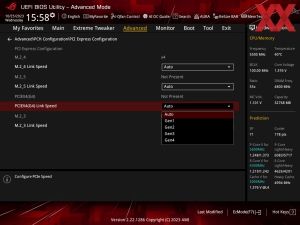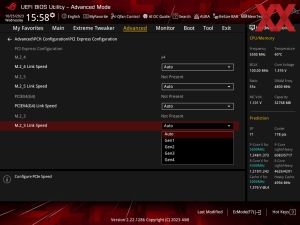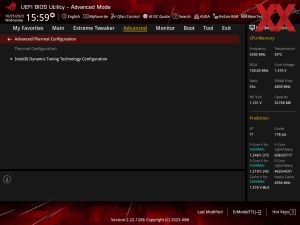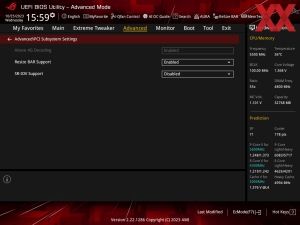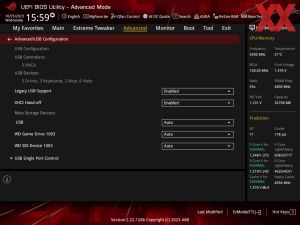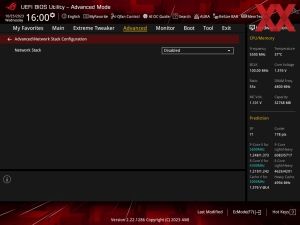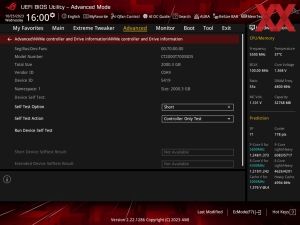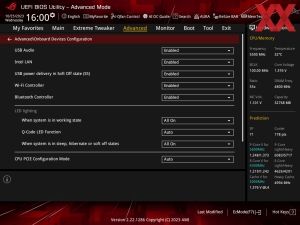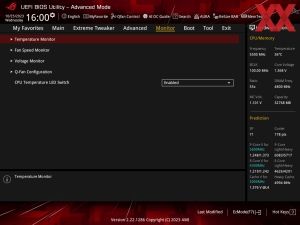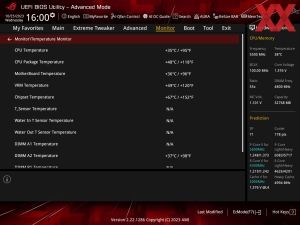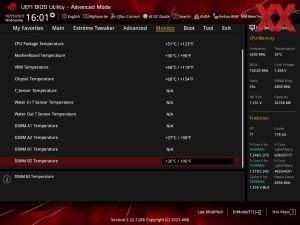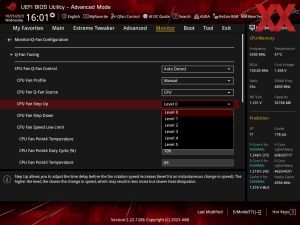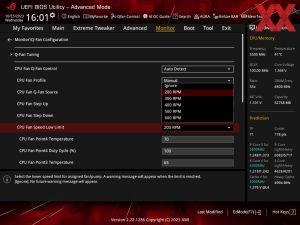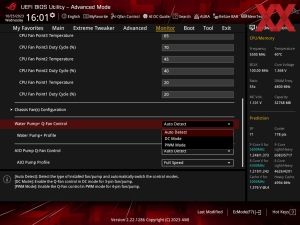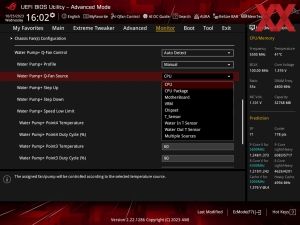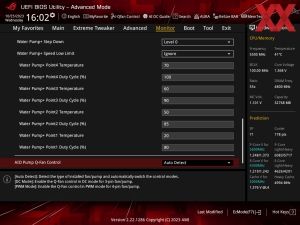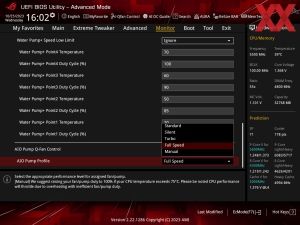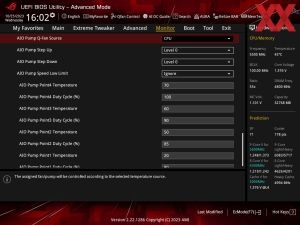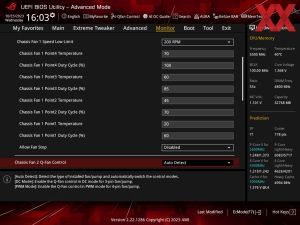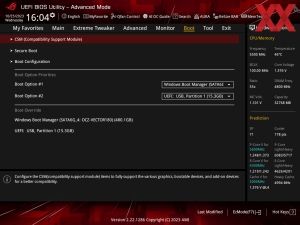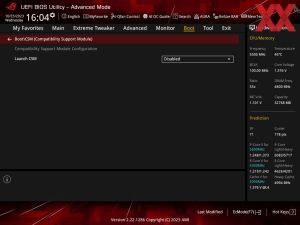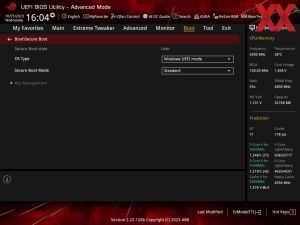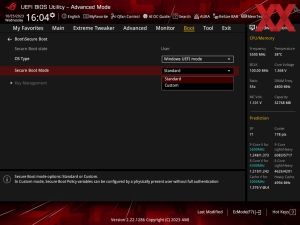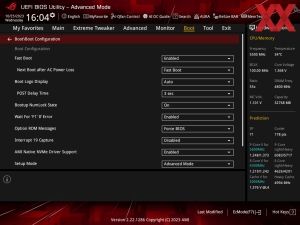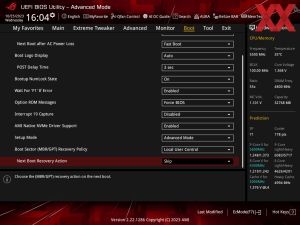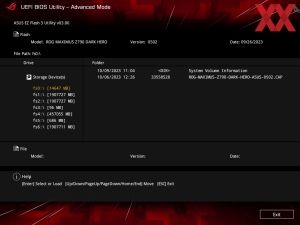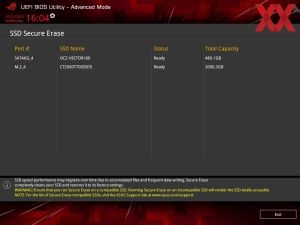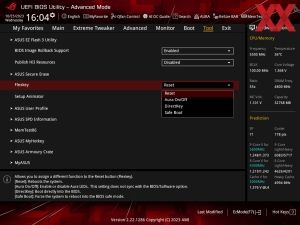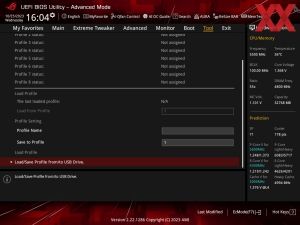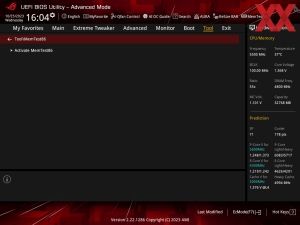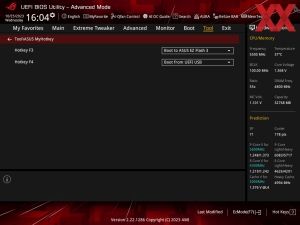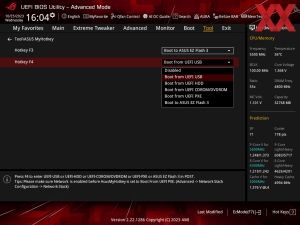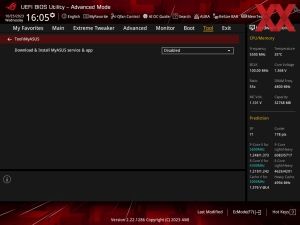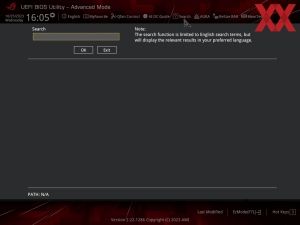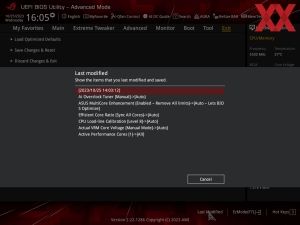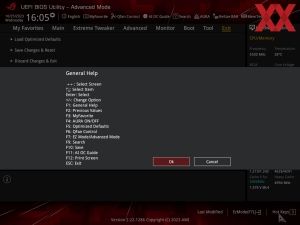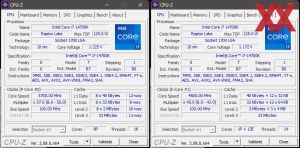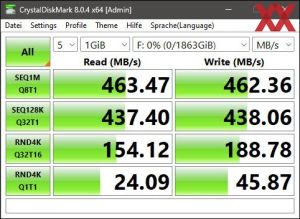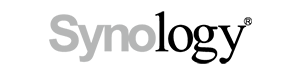Страница 3: BIOS, разгон и анализ тепловизора
BIOS
ROG Maximus Z790 Dark Hero поставлялась с начальной версией BIOS 0220. Однако ASUS предоставила нам BIOS 0502 с более свежим микрокодом процессора. Мы смогли установить версию 0502 без каких-либо затруднений, воспользовавшись функцией Instant Flash.
Интерфейс с темными оттенками выполнен в стиле ROG. Отдельные пункты меню подсвечиваются желтым, остальные – белым. Начнём с верхнего левого угла. Там выводится время и дата. Рядом можно изменить язык UEFI. Поддерживается "AI OC Guide", своего рода мастер разгона, который поможет начинающим пользователям. Опытным оверклокерам эта функция ни к чему, они наверняка предпочтут вставлять настройки вручную. В любом случае, приятно видеть, что новички не остались без помощи.
В следующем поле приводится информация о модели материнской платы, установленной версии BIOS, модели CPU, тактовых частотах и ёмкости памяти. Правее можно видеть температуру CPU и материнской платы. Также выводится напряжение CPU. Ниже в левом поле выводится информация об установленных модулях памяти, занятые слоты, ёмкости и частоты. Также можно выбрать профиль XMP/EXPO если таковые присутствуют. Правее выводится информация о подключенных накопителях. Наконец, нижнее поле позволяет посмотреть скорости вентиляторов, с помощью функции "QFan Control" можно выставить скорость индивидуально.
В правой части окна выставляется базовый режим работы. По умолчанию активен режим Normal. Но можно активировать режимы "ASUS Optimal" и "Power Saving". В режиме "ASUS Optimal" система увеличивает производительность, в режиме "Power Saving" она начинает работать более эффективно. Также вы можете легко изменять порядок загрузки. Вы можете переключиться в расширенный режим, кликнув "Advanced Mode" или нажав клавишу "F7", его мы рассмотрим ниже.
Режим Advanced Mode визуально похож на EZ Mode, но имеет более традиционную структуру. Первая вкладка "My Favorites" содержит набор наиболее часто используемых функций BIOS, которые пользователь может изменять по своему усмотрению. Для добавления следует кликать на функцию "My Favorite (F3)" сверху или использовать клавишу "F3". Откроется отдельное окно, в котором можно выбрать функции.
На основной странице "Main" содержится базовая информация: версия BIOS, установленная модель процессора и спецификации памяти. Здесь можно изменить язык меню, если требуется. Следующей идёт вкладка "Ai Tweaker". В ней сведены все настройки разгона, реализовано большое количество функций, которые будут достаточны и для опытных оверклокеров. Вы сможете выставлять тактовые частоты CPU или памяти, а также отдельные напряжения. Ниже приводится описание того, что выполняет каждая функция.
Многочисленные интегрированные компоненты можно традиционно настраивать на следующей вкладке. Некоторая информация мониторинга постоянно выводится в правом поле, но ASUS добавила отдельную вкладку "Monitor", где можно, в том числе, выставлять скорости работы вентиляторов. Вы также можете посмотреть температуры и напряжения.
Все настройки, влияющие на процесс загрузки, располагаются на вкладке "Boot". Если беспокоит загрузочная картинка, здесь её можно отключить. Также есть опции Boot Override, которые обычно выносят на последнюю страницу. ASUS добавила несколько утилит. Через "ASUS EZ Flash 3 Utility" можно обновлять UEFI через подключенный накопитель или напрямую через Интернет. Все настройки UEFI можно сохранять в восемь профилей, которые записываются на USB-брелок или импортируются через функцию "ASUS Overclocking Profile". Опция "ASUS SPD Information" считывает значения SPD (Serial Presence Detect) с модулей памяти DIMM. В пункте "Exit" можно сохранить настройки или загрузить значения по умолчанию. Перед сохранением настроек UEFI выводится небольшое окно, в котором указываются все измененные настройки. Кроме того, если нужно добавить заметки, то больше не потребуется бумага и ручка - можно просто активировать функцию "Quick Note".
Удобство нового интерфейса UEFI мы оцениваем хорошо. Как мы обнаружили, через некоторое время интерфейс начинает «подтормаживать». Но после перезагрузки все работает отлично. В остальном все настройки срабатывают без проблем. Насчет стабильности работы жалоб у нас тоже не возникло. Довольно полезной новинкой стала утилита "MemTest86", которую можно запустить напрямую из BIOS для проверки планок DIMM.
Разгон
Благодаря 20+1+2 фазам питания CPU, MOSFET на 90 А и многочисленным функциям в BIOS ASUS ROG Maximus Z790 Dark Hero отлично подходит для разгона.
На ASUS ROG Maximus Z790 Dark Hero можно менять базовую частоту от 40,0000 МГц до 1.000,0000 МГц с шагом 0,0500 МГц. По напряжению CPU доступны режимы Override и Offset. В режиме Override напряжение можно выставить от 0,60000 В до 1,70000 В с шагом 0,00100 В. В режиме Offset диапазон напряжений составляет от -0,63500 В до +0,63500 В с шагом 0,00500 В. Если переставить перемычку CPU в другую позицию, то можно установить более высокие напряжения. Мы привели их в скобках.
Что касается памяти, поддерживается диапазон от 800 МГц до 13.333 МГц. Все остальные функции разгона сведены в таблицу.
| Обзор функций разгона ASUS ROG Maximus Z790 Dark Hero | |
|---|---|
| Базовая частота | От 40,0000 МГц до 1.000,0000 МГц с шагом 0,0500 МГц |
| Напряжение CPU | От 0,60000 В до 1,70000 В (2,10000 В) с шагом 0,00500 В (режим Override) От -0,63500 В до +0,63500 В с шагом 0,00500 В (режим Offset) |
| Напряжение DRAM | От 0,80000 В до 2,07000 В с шагом 0,01000 В (режим Fixed) |
| Напряжение CPU SA | От 0,70000 В до 1,80000 Vt in 0,00100 В (режим Override) От +0,00100V до +0,99900 В с шагом 0,00100 В (режим Offset) |
| Напряжение CPU ECore | - Н/Д - |
| Напряжение CPU AUX | От 1,50000 В до 2,10000 В (3,00000 В) с шагом 0,01000 В (режим Fixed) |
| Напряжение CPU 1,8V | От 1,50000 В до 2,30000 В (2,50000 В) с шагом 0,01000 В (режим Fixed) |
| Напряжение PCH Core | От 0,70000 В до 1,00000 В с шагом 0,01000 В (режим Fixed) |
| Частота PCIe | От 80,0000 МГц до 200,0000 МГц с шагом 0,1000 МГц |
| Прочие напряжения | Core PLL, GT PLL, Ring PLL, SA PLL, MC PLL, CPU 1,8V Small Rail, PLL Termination, Boot Voltages |
| Опции памяти | |
| Тактовая частота | Зависит от CPU |
| Command Rate | Изменяется |
| Задержки | 33 параметров |
| XMP/D.O.C.P. | Поддерживается (XMP/D.O.C.P.) |
| Прочие функции | |
| Прочие функции |
UEFI BIOS |
На материнской плате Gigabyte Z790 AORUS Elite X WiFi7 (тест) мы смогли разогнать восемь производительных ядер до частоты 5,7 ГГц. И этот же максимум был достигнут с ASUS ROG Maximus Z790 Dark Hero. Похоже, мы упираемся в возможности CPU, значение SP 79 для производительных ядер приводит к потере стабильности. Зато Dark Hero порадовала более меньшим значением напряжения. По сравнению с 1,270 В у Gigabyte Z790 AORUS Elite X WiFi7, Dark Hero для стабильной работы потребовалось всего 1,235 В.
Мы также разогнали 12 эффективных ядер до 4,5 ГГц, для чего потребовалось напряжение 1,185 В. Напряжение также удалось выставить чуть ниже по сравнению с 1,2 В у Gigabyte.
При разгоне оперативной памяти отличий не было, мы столкнулись с теми же препятствиями, что и с ASUS ROG Maximus Z790 Dark Hero. То есть ограничением являются модули оперативной памяти. Профиль XMP был материнская плата ASUS корректно распознала. В ручном режиме разгона удалось добиться максимальной частоты 3.500 МГц (DDR5-7000) при таймингах CL40-40-40-96. При этом мы установили напряжение SA на 1,25 В, а VDIMM - на 1,45 В.
Дополнительный тест: разгон памяти DDR5-8000
Следуя откликам читателей, мы добавили тесты более скоростного комплекта памяти Viper XTREME 5 RGB (PVXR532G80C38K) от Patriot с двумя модулями по 16 Гбайт.
Мы рассчитывали получить производительность не ниже DDR5-7800. Сначала мы просто активировали второй XMP в BIOS и дождались загрузки POST. Система смогла стартовать с эффективной тактовой частотой памяти 8.000 МГц, Windows без проблем загрузилась. Затем мы запустили 3DMark Time Spy, и этот бенчмарк также прошел без проблем. ASUS заявляет для ROG Maximus Z790 Dark Hero поддержку частоты до DDR5-8000, и плата в сочетании с Core i7-14700K успешно работала в этом режиме.
Затем мы решили попытать счастья и дальше, выставив DDR5-8200. Система смогла загрузиться в этом режиме, Windows тоже загрузилась. Но стабильной работы мы не получили. Мы также попробовали уменьшить тайминги в режиме DDR5-8000, но при этом тоже потеряли стабильность. Поэтому осталось довольствоваться результатом XMP, пусть и весьма приличным.
Анализ VRM с помощью тепловизора
Чтобы лучше оценить нагрев области VRM, мы использовали тепловизор Flir One Pro (Android USB-C), возможностей которого для наших сценариев более чем достаточно. Он может фиксировать температуры от -20°C до +400°C с точностью ±3°C или ±5%, в зависимости от температуры окружающей среды. Разрешение сенсора составляет 160 x 120 пикселей, но создаваемое изображение имеет разрешение 1.440 x 1.080 пикселей.
Процессор мы полностью нагружали с помощью Prime95 с AVX, в BIOS были выставлены настройки по умолчанию. Мы получали изображение тепловизора через пять минут работы
В нашем анализе температура в области VRM поднялась до 56,6 °C, а самого радиатора - до 42,3 °C. В частности, первая температура уже довольно горячая, но все же повода для беспокойства нет.